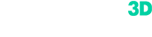Scanning
A 3D scanner is a high-tech device that can be used both to digitise an object and to measure it. In order to maximise the device's potential, we recommend reading the basic rules for operating our 3D scanners.
The Basics
Rule #1 - Do not drop or hit the scanner. It is sensitive optical equipment. It might get damaged and you will have to send it back for repairs.
Rule #2 – Keep the lenses clean. Make sure there are no fingerprints or dust on the lenses, otherwise you might not get a good result.
Rule #3 – Do not leave the power cable hanging while charging Drake scanner. Over time, this might damage the power port and your scanner will need to be sent in for repairs.
Although we have never had a problem, our scanners have not been tested on people with epilepsy. If you have epilepsy or a similar condition, don’t risk it. Don’t be around the scanner when it is operational. For the most up-to-date and comprehensive information on scanning and handling, please refer to our Calibry User manual.
In this section we will cover the basic principles of scanning with 3D scanners. See section 7 "Scanning" in the User Manual for more details.
Calibry provides three tracking methods – geometry, markers and texture, whereas Drake provides only two – scanning with markers and in geometry mode. Each tracking method has its own specific and cases of use.
Scanning in geometry mode is most often used when scanning humans, human-like sculptures and other objects with rich geometry. Texture mode is used if an object has contrast texture or pattern. Paintings, stained-glass windows, airbrushed cars, vases – almost anything, where there are colorful and pronounced figures and patterns.
Mind, that 90% of the object should contain pronounced texture. Thus, you can scan a T-shirt with a pattern, but a whole person with a pattern on his T-shirt cannot be scanned in texture mode.
Scan in marker tracking mode if the object is flat (like the roof of a car) and doesn’t have many vibrant colors.
Markers vary in size depending on which scanner you use. You don’t have to purchase them. Just print them on your office printer using sticky paper or mailing labels you buy at a local stationary store. Download the correct marker file for your scanner in our Download Center.
You can read more about markers and why they are important in our “Guide to Markers” and on our Software page of the website.
If you are not sure which method of tracking to use, ask your local reseller or email us a photo of the object to info@thor3dscanner.com. To quickly assess whether an object will need markers for good results, you will need a bit of practice. After a few weeks of working with the scanner, you will be able to distinguish between objects that have enough geometry for tracking and those that need markers or texture tracking.
Scanning objects with rich geometry (statues, carvings) is easy to scan and are good examples to practice the major scanning techniques:
- Scanning from top to bottom,
- Keeping an even distance from the scanner to the object,
- Tilting the scanner to capture surfaces which are invisible from the frontal view,
- Moving evenly without haste.
The scanner gives an opportunity to adjust data capture settings with regards to lighting conditions in the area or object’s surface. Try adjusting these settings on the scanner and see whether the object is visible in preview mode.
Scanning humans can sometimes be difficult. Try following these rules and you should get great results:
- Place the person on a turn-table. The person spins, while you stand in one place, moving the scanner from the top of the subject’s head to their feet.
- Try to not scan the same area twice. This is especially true for the face. The face is the most important part of the scan and the trickiest to get right. This is because the face muscles move most often (and of course the person blinks). Also, if you scan the face two times, in one instance the person might be looking to the right and the next time, he is looking to the left. When you blend the textures during post-processing, it might appear that the person is cross-eyed.
- Start your scan. Pointing the scanner at the top of the head, so that one ear and a part of the shoulder is in view, scan the face next, then the other ear and shoulder. Then move down the body in a spiral. Again, try not to scan the face twice.
- If you do not have a turn-table, scanning will take longer, as you navigate around the person with the scanner. In these instances, it is especially important to tell your subject not to move. Scanning a human body in full on a turn-table takes about 40-60 seconds. Scanning without a turn-table takes 60-90 seconds.
- A full body scan should be around 1 000-2 000 frames for Drake and 4 000-5 000 for Calibry. If you have less, you probably don’t have enough information and might have holes in the final mesh. If you have more, you are ok, but post-processing will take longer and as a rule, you can probably move the scanner faster during scanning.
If certain parts of the scan turn out well and others are not great, try rescanning the object and collect more data in those trouble areas. Try scanning the same area at different angles. The data you collect using the middle of the frame is more valuable than the data you collect using the fringe of the frame. If a certain part of the object is not coming out well, try holding the scanner at a 90-degree angle to the object (scanning at a 45-degree angle or less might produce less than desirable data).
Lighting conditions are important but can be tricky to get right. If the room is too bright, you might find it difficult to get good geometry results. If the room is completely dark, you might find it difficult to get good texture results. So, follow these rules:
- If you only need good geometry results (usually for industrial applications), make sure the room you are in is dark.
- If you only need good texture results (usually for CGI and human body scanning), make sure the room is not dark.
- If you need both geometry and texture, try to find a balance. For example, there is a lot of natural light coming through the window, but the overhead lights are turned off.
- If you are scanning outside, you will get the best results during sun-down or on a cloudy day. If it is too bright outside, you will have to scan under a tent or an umbrella.
If you are in an auto garage, you can use the same tool you use to apply paint to automobiles. Instead of regular paint, load the sprayer with white emulsion paint diluted with water. This substance washes off easily, but allows you to scan windows, which are see-through, or rims, which might be very shiny.
For smaller objects that might need spray, use a “Matting 3D spray”. In-house, we use Helling 3D spray, but there are several companies around the world that make it. One bottle will last for a few weeks/months and costs around $10-15. For a cheaper alternative, try talcum or baby powder. It might add a bigger layer to your geometry, but it is cheap and readily available in your neighborhood pharmacy.
It’s ok to go slow. If you are not getting the results you want, try scanning slower. For beginners, this is a frequent issue (people either walk too slow or too fast around the object). You will find the optimal speed with experience, but slower is better than faster.
Touchscreen, powering off and on
Since Calibry scanners are used in pair with your PC/Laptop, to use them you need to install the latest current release of Calibry Nest (you can download it in our Download Center) and then plug, calibrate and use your scanner in accordance with our User Manual.
To turn on your Drake scanner, make sure it is charged and press the green button under the screen.
To turn off your Drake scanner, press and hold the Power Off button on the side panel. For a “hard” power off, press the green button under the screen.
Battery
Just like any other battery-operated device, Drake’s battery has a limited number of charges before it starts to decline in capacity. To prolong its lifetime, avoid charging it unnecessarily and never use a third-party charging mechanism.
You can switch out the battery on your Drake 3D Scanner yourself. If the battery stops holding its charge or is malfunctioning, you can purchase a compatible battery at a local hardware store. Drake was specifically designed to avoid the need to ship the scanner back for repairs in cases like this. To find the exact specifications of the battery, please contact your local reseller or Thor3D directly.
Even turned off, the scanner’s battery is still being drained slowly over time, just like in other battery-powered devices. So, when scanning at a remote location (out in a forest or a medieval castle), try to have a way to charge the scanner the morning of the scanning session. It is not required, but “better safe than sorry”.
2. Unplug the charger.
3. To turn on, press the green button under the screen and wait for the software to load.
4. Press the “Preview” button.
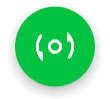
5. Choose whether you want to scan with or without markers.
6. Aim the scanner at the object you would like to scan to analyze the correct starting position. Whenthe object is in view, press the “Start” button to begin scanning and “Stop” when finished.


7. Plug-in the USB flash drive into the USB port located on the scanner. Wait 5-10 seconds for it to berecognized by the software. Press “Save” to transfer data from the scanner’s internal hard-driveonto the USB drive.

8. Turn the scanner off by pressing the
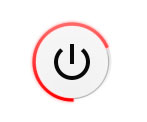
11. Then, if you need a textured model (geometry and color), press
When finished, export your file by choosing “File/Save Result As…” or pressing Ctrl+S and choosing one of four supported formats.
IMPORTANT NOTE: If you own more than one Drake lens (MINI, MIDI, or MAXI), do not switch these lenses while the scanner is turned on. This might severely damage your scanner and is not covered by warranty. Before changing the lenses, make sure to power the scanner off completely.