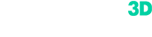Post-processing
In order to get a polygonal model based on the scanned data one needs to use the Calibry Nest software.
Calibry Nest offers a wide range of tools for working with 3D data: automatic hole filling on a polygonal model, remeshing, "ruler" to measure the scanned object, texture correction tools, "distance map» to calculate the distance when comparing two models, "priority mode" to mark areas of a scan as irrelevant, thus saving post-prosessing time and making further multi-scan processing easier. A full list of tools can be found in section 10 Tools and Toolbars, of the User Manual.
A notable feature of Calibry Nest software is that it allows users to combine scanning results made in different tracking modes, thus achieving the most accurate results even for complex objects. For examples, the data captured in texture and markers mode can be combined together. Moreover, our algorithms allow you to merge data from two scans - Calibry and Mini. This is especially useful when you have a large object to scan and need to capture important fine details.
In order to process data in Calibry Nest, you must first open the appropriate file in the software. For user convenience we have provided 7 ways how you can open a scan (by dragging a file, via "open" button, double click on file, etc.).
To turn a raw scan into a polygonal model, Registration and Finalization must be run. You can do it by setting your own parameters, or by selecting ready-made presents. For more information on scan post-processing, see Section 8 " Post-Processing a Scan" in the User Manual.