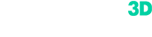Техподдержка, текстовые разделы
-
-
Windows 8.1/10/11
-
CPU – Intel Core i5
-
Video card – 4GB, OpenGL 4.3
-
16GB of RAM
-
USB 3.0/3.1
-
-
Правило № 1 – Не роняйте и не ударяйте сканер. Это сверхчувствительное оптическое оборудование. Он может быть поврежден, и вам придется отправлять его обратно на ремонт.
-
Правило № 2 – Поддерживайте чистоту линз сканера. Перед сканированием убедитесь, что на линзах нет отпечатков пальцев или пыли; в противном случае вы можете остаться недовольны результатом сканирования.
-
Правило № 3 – Не оставляйте зарядный кабель в висящем положении во время зарядки сканера Drake. Со временем это может привести к повреждению разъема электропитания, и вам придется отправлять сканер нам на ремонт.
Включение и выключение сенсорного экрана
Поскольку сканеры Calibry работают в паре с Вашим ПК/ноутбуком, для их использования установите текущую версию Calibry Nest (свежую версию всегда можно скачать в нашем Центре загрузок), а затем подключите, откалибруйте и используйте Ваш сканер в соответствии с нашим Руководством пользователя.
Чтобы включить сканер Drake, убедитесь, что он заряжен, и нажмите зеленую кнопку под экраном. Чтобы выключить сканер Drake, нажмите и удерживайте кнопку выключения питания на боковой панели. Для «жесткого» выключения нажмите зеленую кнопку под экраном.
Батарея
Как и любое другое устройство с батарейным питанием, 3D-сканер Drake рассчитан на ограниченное количество подзарядок. Со временем емкость батареи уменьшается, и для того, чтобы продлить ей жизнь, заряжайте сканер только по необходимости и никогда не используйте сторонние зарядные устройства.
Батарею на вашем сканере Drake вы можете заменять самостоятельно. Если Drake стал быстро разряжаться или вовсе перестал исправно работать, нужно заменить старую батарею на (совместимую с ним) новую, приобретя ее в ближайшем магазине техники. Drake был специально создан таким образом, чтобы в таких ситуациях не было надобности отправлять сканер нам на ремонт. Для уточнения подробных технических параметров батареи либо обратитесь к вашему местному дистрибьютору, либо свяжитесь с THOR3D напрямую.
Как в любом устройстве с батарейным питанием, батарея, встроенная в ваш сканер, расходуется, даже когда он выключен. Поэтому, если вы собираетесь сканировать вдали от города, на территории средневекового замка, в лесу, или в любой другой удаленной местности, утром в день сканирования мы рекомендуем полностью зарядить сканер. Это не обязательно, но лучше перестраховаться.
- Чтобы установить программное обеспечение Calibry Nest, перейдите в Центр загрузки и выберите последнее программное обеспечение для Calibry. Нажмите на ссылку, и последняя версия программы загрузится автоматически.
- После того, как программное обеспечение загружено на ваш ноутбук или компьютер, дважды щелкните значок Calibry Nest, чтобы запустить программу.
- После успешного запуска Calibry Nest сканер можно подключить к компьютеру. Если у вас возникли проблемы с установкой программного обеспечения, пожалуйста, напишите в нашу Службу Поддержки.
Важное замечание:
2 years of warranty is included in the price of Calibry.
В простом режиме доступно 4 кнопки:

Чтобы начать работу с проектом, откройте его одним из следующих способов:
1. Нажмите «Открыть проект» на панели инструментов и выберите «файл проекта» в стандартном диалоговом окне.
2. Файл -> Открыть меню;
3. Дважды щелкните на скан в соответствующем списке в окне сканера.
Дерево проекта будет отображаться в окне «Файлы».
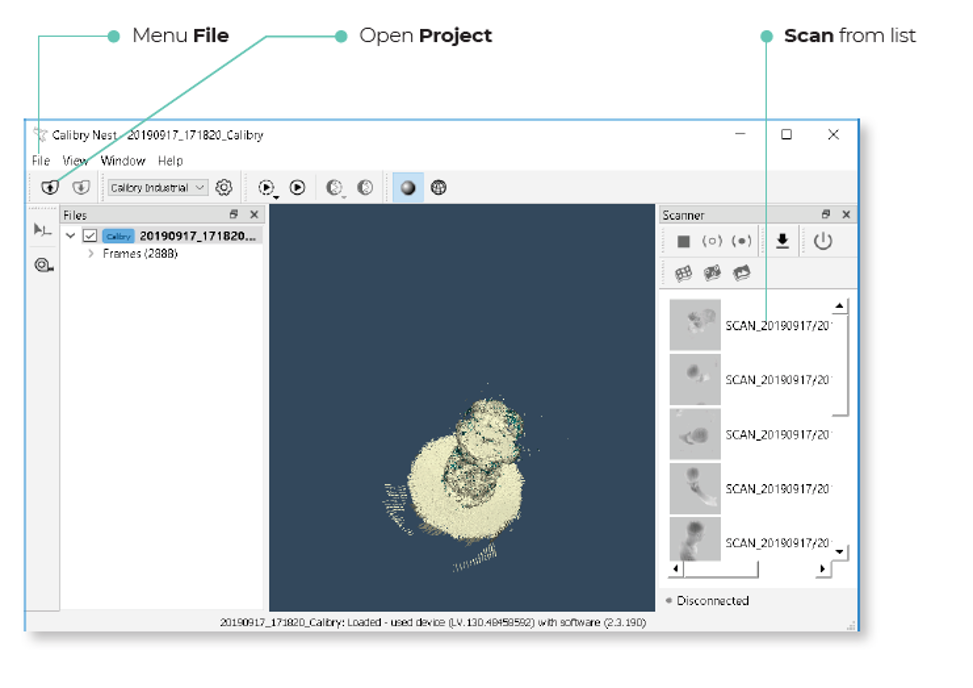
Когда все файлы успешно загружены в программное обеспечение, выбирайте предпочтительные Настройки. В диалоговом окне выбирайте значения для таких параметров, как заполнение отверстий, разрешение, упрощение и так далее.
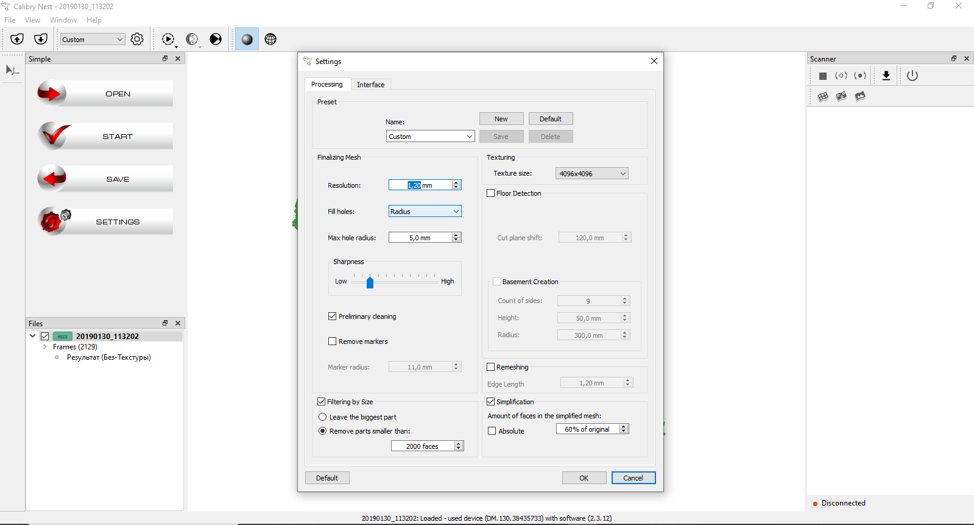
Когда закончили с настройками, следующий шаг - запустить финализацию, нажав Старт. Индикатор выполнения в нижней части экрана будет показывать, как продвигается работа.
Результатом является полигональная модель. Ее можно сохранить в одном из четырех форматов: PLY, OBJ, STL, WRL.
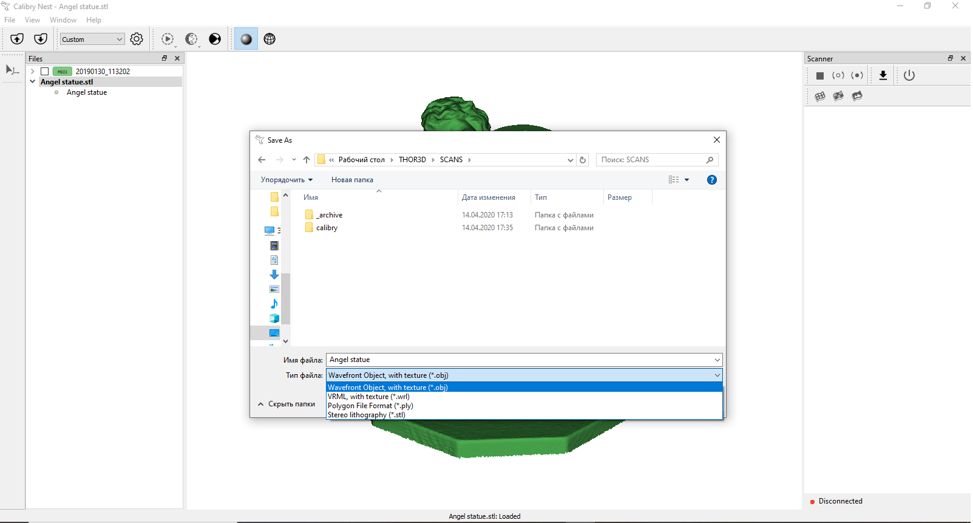
-
-
Windows 8.1/10/11
-
CPU – Intel Core i7
-
Video card – 4GB, OpenGL 4.3
-
32GB of RAM
-
USB 3.0/3.1
-
In general we recommend using PCs or laptops manufactured after 2018
-
- Программное обеспечение на вашем сканере Drake уже предварительно установлено. Чтобы установить программное обеспечение для вашего ноутбука или ПК, просто перейдите в Центр загрузки и установите программное обеспечение Calibry Nest.
- Чтобы обновить программное обеспечение на сканере, скопируйте полученный файл в корневой каталог флэш-накопителя USB и вставьте его в USB-порт сканера. Программное обеспечение должно обновиться автоматически. Обе программы (для сканера и для ПК) регулярно обновляются производителем. Вы должны получать эти обновления от дистрибьютора, у которого приобретен сканер, или самостоятельно проверять наличие обновлений в Центре загрузки (Последнее программное обеспечение для сканера (сканер Drake)).
- Чтобы обновить программное обеспечение на вашем ПК или ноутбуке, просто загрузите файл из центра загрузки (Последняя версия программного обеспечения для настольного компьютера для Drake).
-
-
The #1 reason a scanner is sent back for repairs is because it is dropped on the floor. In this case, we typically must replace the casing and recalibrate it. If the damage to the casing is not bad, you can choose not to have it replaced (we leave that decision up to you).
-
After the initial assessment is done by the repair unit, you will receive an email from our technical support staff or from your local representative informing you about the results of the analysis and whether the repair is covered under warranty. Before we start repairing it, we ask for your confirmation. Alternatively, if you wish, you could always receive your device back without any modifications or repairs being performed.
-
If you do not agree with the initial assessment (for example, the assessment states that there is evidence that the scanner was dropped by user and is therefore not covered by warranty, but you know that is not the case), you could appeal the decision of the repair center with the Director of the Repair Unit. The appeal can take 2-5 business days. S/he will email you photos and other analytical evidence.
-
Расширенный режим в ПО Calibry Nest позволяет редактировать полигональную сетку (меш) с помощью этого набора инструментов:
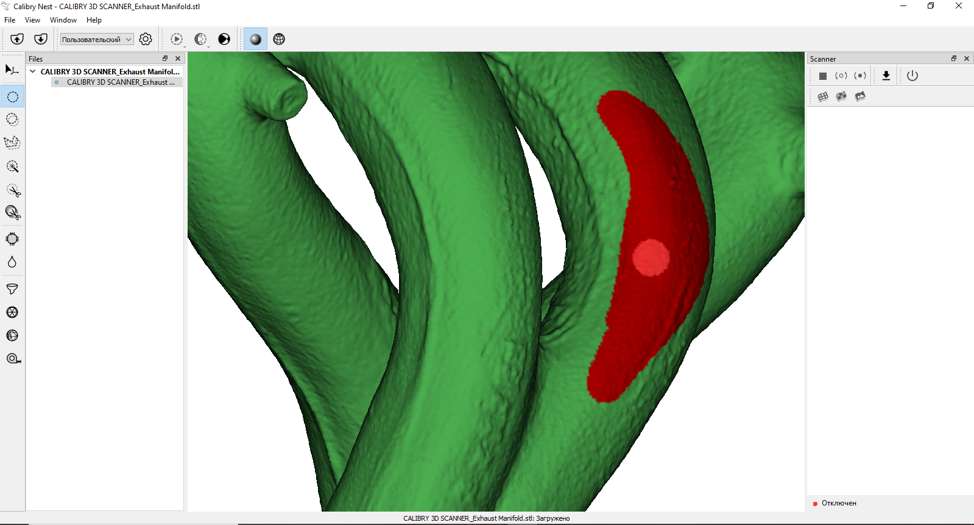
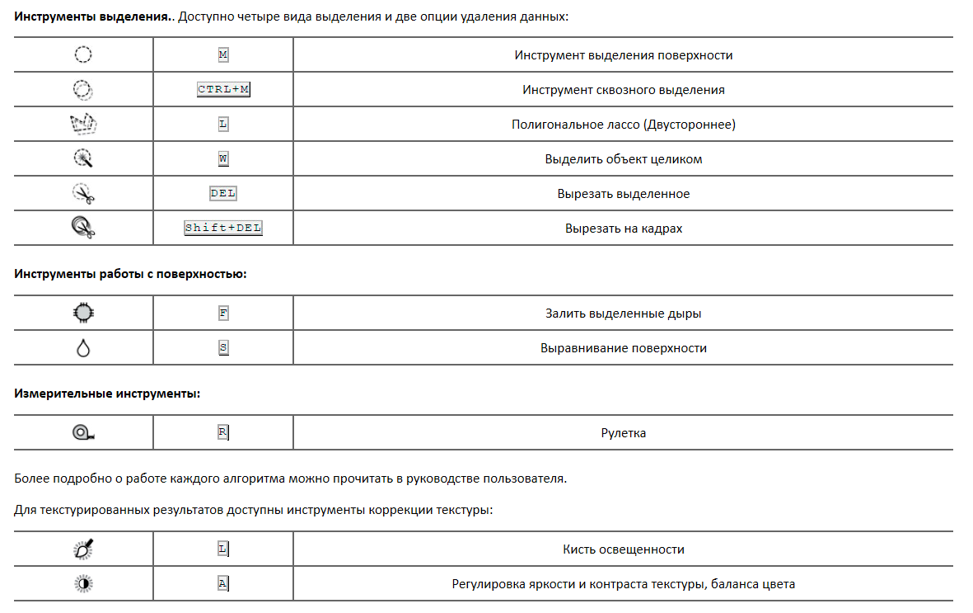
Для построения трехмерных моделей объектов иногда необходимо выполнить несколько сеансов сканирования. Чаще всего необходимо отсканировать объект со всех сторон. Например, отсканировать объект сверху, а затем переворачивать его и сканировать снизу. В результате необходимо собрать 3D-модель из нескольких частей.
«Множественная» сборка — это обработка данных, при которой несколько сканов используются для построения одной трехмерной модели. Перед её запуском необходимо выровнять данные из отдельных проектов относительно друг друга в трёхмерном пространстве. Если сканирование было проведено в режиме сканирование по маркерам, то несколько сканов могут быть выровнены автоматически.
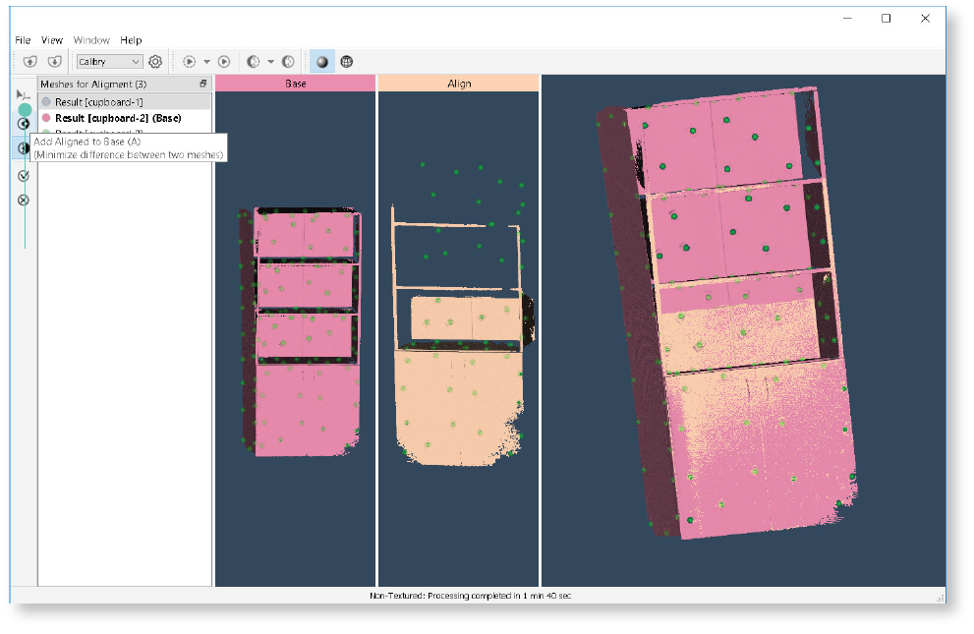
После того, как редактирование завершено, можно сохранить весь проект целиком, либо только полученный результат в формате STL, OBJ, WRL, PLY. Файл -> Сохранить проект/результат как.
-
-
Причина № 1, по которой сканер отправляется на ремонт, заключается в физических повреждениях от падений или небезопасной транспортировке. В этом случае нами обычно проводится замена корпуса и калибровка сканера. Если повреждение корпуса не является серьезным, вы можете отказаться от его замены (мы оставляем это решение на ваше усмотрение).
-
После того, как начальная оценка будет проведена нашим ремонтным отделом, от службы технической поддержки или от вашего местного дистрибьютора вы получите электронное письмо, информирующее вас о результатах анализа и о том, покрывается ли ремонт гарантией. Прежде чем приступить к ремонту, мы запрашиваем ваше подтверждение. Кроме того, если вы хотите, вы всегда можете получить ваше устройство обратно без каких-либо изменений или ремонта.
-
Если вы не согласны с первоначальной оценкой (например, в оценке указывается, что имеются доказательства того, что сканер был уронен пользователем и, следовательно, на него не распространяется гарантия, но вы знаете, что это не так), вы можете подать апелляцию на support@thor3dscanner.com руководителю ремонтного отдела на решение ремонтного центра. Принятие решение по апелляции может занять 2-5 рабочих дней.
-
Calibry предоставляет три метода трекинга – по геометрии, по маркерам и по текстуре, тогда как Drake обеспечивает только два - сканирование с помощью маркеров, либо в режиме геометрии. Каждый метод сканирования имеет свои особенности.
Сканирование в режиме геометрии чаще всего используется при сканировании людей, скульптур и прочих объектов с богатой геометрией. Чтобы начать сканирование, просто выберите этот режим на сканере Calibry, нажав эту кнопку на экране:

Когда у объекта много плоских поверхностей, его можно оцифровать либо в режиме текстуры, либо с помощью режима маркеров.
Сканирование по текстуре используется, если объект имеет контрастную текстуру, либо рисунок. Картины, витражи, автомобили с нанесенной аэрографией, вазы - почти все, где присутствуют контрастные и ярко выраженные фигуры и узоры. Имейте в виду, что для получения результата, 90% объекта должны содержать ярко выраженную текстуру. Таким образом, в этом режиме вы можете отсканировать футболку с рисунком, но не сможете отсканировать целого человека с рисунком на футболке.
Чтобы начать сканирование в режиме текстуры, выберите соответствующий параметр на экране:

Сканируйте в режиме маркеров, если объект плоский (например, крыша автомобиля) и не имеет много ярких цветов.

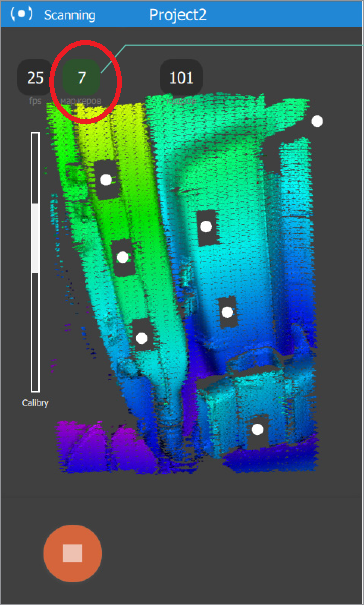
При сканировании по маркерам важно, чтобы каждый кадр содержал не менее 3 маркеров (это критическое значение), а оптимально не менее 5. Поскольку маркеры идентифицируются в режиме реального времени, не все они будут правильно обнаруживаться в каждом кадре. Таким образом, у вас может быть 3 маркера в кадре, но в одном кадре программа увидит только 2 и остановит сеанс сканирования. Вот почему мы рекомендуем иметь 5 или более маркеров в каждом кадре. Важно помнить, что сканирование прекратится, если в любой момент во время сеанса сканирования 3D-сканер будет видеть менее 3 маркеров.
При сканировании сверьтесь со специальным индикатором на экране сканера, чтобы контролировать количество маркеров в кадре:
Индикатор меняет цвет в зависимости от количества маркеров:
• Если значение равно 4 или меньше, индикатор красный (критическое значение)
• Если это 5, индикатор желтый (предупреждение)
• Если больше 5, индикатор зеленый (оптимальное значение)
При наклеивании маркеров на поверхность убедитесь, что они не размещены по краям (например, по краю стола, который вы хотите оцифровать), в противном случае алгоритм «автоматического удаления маркеров» в ПО Calibry Nest может вырезать маркер вместе с геометрией объекта.
Если объект сканирования маленький, вы можете разместить маркеры вокруг него, а не на самом объекте. В этом случае убедитесь, что во время сканирования вы захватываете достаточно области, чтобы сканер всегда видел, как минимум три маркера.
Для каждого сканера подходят маркеры определенного размера. Вам их не обязательно покупать, просто распечатайте их на принтере, используя клейкую бумагу или почтовые наклейки, которые вы покупаете в местном магазине. Загрузите нужный файл с маркерами в нашем Центре загрузок.
Почему маркеры важны в 3D-сканировании, вы можете прочитать в нашем «Руководстве по маркерам» и на странице веб-сайта, посвященной программному обеспечению.
Если вы не уверены, какой метод трекинга использовать, обратитесь к местному дистрибьютору или отправьте нам фотографию объекта по адресу info@thor3dscanner.com. Чтобы быстро оценить, понадобятся ли объекту маркеры для получения хороших результатов, вам потребуется немного практики. После нескольких недель работы со сканером вы сможете различать объекты, какие объекты имеют достаточно богатую геометрию для трекинга, а для каких потребуется сканирование по маркерам, либо текстуре.
In this section we will cover the basic principles of scanning with 3D scanners. See section 7 "Scanning" in the User Manual for more details.
Calibry provides three tracking methods – geometry, markers and texture, whereas Drake provides only two – scanning with markers and in geometry mode. Each tracking method has its own specific and cases of use.
Scanning in geometry mode is most often used when scanning humans, human-like sculptures and other objects with rich geometry. Texture mode is used if an object has contrast texture or pattern. Paintings, stained-glass windows, airbrushed cars, vases – almost anything, where there are colorful and pronounced figures and patterns.
Mind, that 90% of the object should contain pronounced texture. Thus, you can scan a T-shirt with a pattern, but a whole person with a pattern on his T-shirt cannot be scanned in texture mode.
Scan in marker tracking mode if the object is flat (like the roof of a car) and doesn’t have many vibrant colors.
Markers vary in size depending on which scanner you use. You don’t have to purchase them. Just print them on your office printer using sticky paper or mailing labels you buy at a local stationary store. Download the correct marker file for your scanner in our Download Center.
You can read more about markers and why they are important in our “Guide to Markers” and on our Software page of the website.
If you are not sure which method of tracking to use, ask your local reseller or email us a photo of the object to info@thor3dscanner.com. To quickly assess whether an object will need markers for good results, you will need a bit of practice. After a few weeks of working with the scanner, you will be able to distinguish between objects that have enough geometry for tracking and those that need markers or texture tracking.
-
-
We do not recommend using the built-in Intel graphics card on your laptop. While it might work well with Calibry Nest, it does not always work. There also have been problems detected with ASMedia USB 3.0 controller dated before 2015.
NVidia GeForce GTX 1060 6Gb
NVidia Quadro K2200 (dual mode)
Объекты с богатой геометрией (статуи, резные фигурки) легко сканируется и является хорошим примером для оттачивания основных навыков 3D-сканирования:
1. Сканирование выполняется сверху вниз,
2. Сохраняя равномерное расстояние от сканера до объекта,
3. Наклоняйте сканер для захвата тех поверхностей, которые не видны анфас,
4. Двигайтесь плавно, без спешки.
Для объектов с плохой геометрией, таких как трубы, шкафы или автомобили, а также для объектов, имеющих форму цилиндра, сферы, требуются маркеры, прикрепленные к поверхности объекта, либо расположенные вокруг него. Маркеры позволяют сканеру правильно фиксировать последовательность кадров. Данный алгоритм отслеживания маркеров также поможет сканировать крупные объекты с большей точностью.
Сканер дает возможность настраивать параметры в зависимости от условий освещения в области или на поверхности объекта. Попробуйте настроить эти параметры на сканере и посмотрите, виден ли объект в режиме предварительного просмотра.
Сканирование людей иногда может быть непростым процессом. Попробуйте следовать этим правилам, и вы получите отличные результаты:
1. Поместите человека на поворотный стол. В то время как он будет на нем вращаться, направьте на него сканер, и держа его в руке, перемещайте сканер сверху вниз: от макушки человека к его ступням; сами при этом, постарайтесь сохранять статичное положение
2. Старайтесь не проходить сканером дважды по одной и той же области. Это правило в особенности касается лица, потому что в сканировании людей, лицо — это самая важная часть. Оно получается сложнее всего по той причине, что, во-первых, человеку свойственно моргать, и, во-вторых, мышцы лица наиболее подвижны. Вдобавок, если вы пройдетесь сканером по лицу дважды, в первый раз человек может направить свой взгляд направо, а во второй — налево. В результате, при наложении текстуры в постобработке, человек может получиться с раскосыми глазами.
3. Начните сканировать человека с макушки таким образом, чтобы в поле зрения сканера находились его одно ухо и плечо; затем пройдитесь по лицу, по второму уху и плечу. Спускайтесь сканером далее вниз по телу по спирали. Повторяем: не проходитесь по лицу дважды.
4. Если у вас нет поворотного стола, сканирование займет немного больше времени, потому что вам придется самостоятельно ходить вокруг человека. В этом случае особенно важно попросить сканируемого человека не двигаться. Сканирование человека в полный рост с использованием поворотного стола занимает около 40-60 секунд, а без поворотного стола – 60-90 секунд.
5. Полный скан тела человека будет состоять примерно из 1 000-2 000 кадров для Дрейка и 4 000-5 000 для Калибри. Если у вас их меньше, возможно, у вас недостаточно информации и могут быть дыры в финальной модели. Если у вас больше кадров, то это нормально, хотя постобработка может занять больше времени, так что в следующий раз возьмите за правило быстрее перемещать сканер во время сканирования.
Вероятно, самая важная деталь, которую нельзя упускать во время сканирования - правильное расстояние до объекта. Это умение приходит естественно после нескольких недель практики, но сначала это может быть сложно. Когда ваш объект исчезает из поля зрения на экране, это означает, что вы либо подошли слишком близко (наиболее распространенная проблема для новых пользователей), либо слишком далеко от объекта.
Если некоторые части скана получаются хорошо, а другие не очень, попробуйте выполнить повторное сканирование объекта и собрать больше данных в этих проблемных зонах. Попробуйте отсканировать одну и ту же область под разными углами. Данные, которые вы собираете, используя середину кадра, более ценны, чем данные, которые вы собираете, используя край кадра. Если определенная часть объекта получается плохо, попробуйте держать сканер под углом 90 градусов к объекту (сканирование под углом 45 градусов или меньше может привести к получению нежелательных данных).
Scanning objects with rich geometry (statues, carvings) is easy to scan and are good examples to practice the major scanning techniques:
- Scanning from top to bottom,
- Keeping an even distance from the scanner to the object,
- Tilting the scanner to capture surfaces which are invisible from the frontal view,
- Moving evenly without haste.
The scanner gives an opportunity to adjust data capture settings with regards to lighting conditions in the area or object’s surface. Try adjusting these settings on the scanner and see whether the object is visible in preview mode.
Scanning humans can sometimes be difficult. Try following these rules and you should get great results:
- Place the person on a turn-table. The person spins, while you stand in one place, moving the scanner from the top of the subject’s head to their feet.
- Try to not scan the same area twice. This is especially true for the face. The face is the most important part of the scan and the trickiest to get right. This is because the face muscles move most often (and of course the person blinks). Also, if you scan the face two times, in one instance the person might be looking to the right and the next time, he is looking to the left. When you blend the textures during post-processing, it might appear that the person is cross-eyed.
- Start your scan. Pointing the scanner at the top of the head, so that one ear and a part of the shoulder is in view, scan the face next, then the other ear and shoulder. Then move down the body in a spiral. Again, try not to scan the face twice.
- If you do not have a turn-table, scanning will take longer, as you navigate around the person with the scanner. In these instances, it is especially important to tell your subject not to move. Scanning a human body in full on a turn-table takes about 40-60 seconds. Scanning without a turn-table takes 60-90 seconds.
- A full body scan should be around 1 000-2 000 frames for Drake and 4 000-5 000 for Calibry. If you have less, you probably don’t have enough information and might have holes in the final mesh. If you have more, you are ok, but post-processing will take longer and as a rule, you can probably move the scanner faster during scanning.
If certain parts of the scan turn out well and others are not great, try rescanning the object and collect more data in those trouble areas. Try scanning the same area at different angles. The data you collect using the middle of the frame is more valuable than the data you collect using the fringe of the frame. If a certain part of the object is not coming out well, try holding the scanner at a 90-degree angle to the object (scanning at a 45-degree angle or less might produce less than desirable data).
Lighting conditions are important but can be tricky to get right. If the room is too bright, you might find it difficult to get good geometry results. If the room is completely dark, you might find it difficult to get good texture results. So, follow these rules:
- If you only need good geometry results (usually for industrial applications), make sure the room you are in is dark.
- If you only need good texture results (usually for CGI and human body scanning), make sure the room is not dark.
- If you need both geometry and texture, try to find a balance. For example, there is a lot of natural light coming through the window, but the overhead lights are turned off.
- If you are scanning outside, you will get the best results during sun-down or on a cloudy day. If it is too bright outside, you will have to scan under a tent or an umbrella.
If you are in an auto garage, you can use the same tool you use to apply paint to automobiles. Instead of regular paint, load the sprayer with white emulsion paint diluted with water. This substance washes off easily, but allows you to scan windows, which are see-through, or rims, which might be very shiny.
For smaller objects that might need spray, use a “Matting 3D spray”. In-house, we use Helling 3D spray, but there are several companies around the world that make it. One bottle will last for a few weeks/months and costs around $10-15. For a cheaper alternative, try talcum or baby powder. It might add a bigger layer to your geometry, but it is cheap and readily available in your neighborhood pharmacy.
It’s ok to go slow. If you are not getting the results you want, try scanning slower. For beginners, this is a frequent issue (people either walk too slow or too fast around the object). You will find the optimal speed with experience, but slower is better than faster.
Правильное освещение важно в 3D-сканировании, но добиться нужного уровня освещенности не всегда бывает просто. Если комната слишком светлая, вам может быть трудно получить хорошие результаты в режиме сканирования по геометрии. Если в комнате совсем темно, вам может быть трудно получить хорошие результаты в режиме сканирования по текстуре. Так что мы советуем вам следовать этим правилам:
1. Если вас интересуют исключительно результаты геометрии (обычно, это касается индустриального применения), перед сканированием убедитесь, что в помещении темно.
2. В случае, если вы хотите получить хорошие результаты текстуры (как правило, это касается компьютерной анимации и сканирования человека), убедитесь, что в комнате достаточно светло.
3. Если вам важна как геометрия, так и текстура, постарайтесь найти баланс: если в комнате много дневного света за счёт наличия окон, отключите искусственное освещение.
4. В том случае, если вы сканируете на улице, наилучшие результаты получатся во время захода солнца и в облачный день. Если же на улице очень светло, вам придётся сканировать под крышей или под навесом.
Оцифровать блестящие, прозрачные и черные объекты всегда представлялось сложным для любого оптического сканера. Проблема в том, что такие поверхности необычным образом либо поглощают цвет, либо его отражают. Благодаря нашим уникальным технологиям, сканеры компании Thor3D справляются с этими проблемами лучше, чем большинство сканеров, представленных на рынке; но иногда сложности все-таки возникают даже с использованием наших устройства. В таких случаях мы рекомендуем перед сканированием покрыть объект распылителем.
Если вы сканируете в автогараже, воспользуйтесь тем же баллончиком, который используют для покраски автомобилей. Только вместо обычной краски, залейте в него эмульсионную, разбавленную водой. Такое покрытие легко смывается, и при этом позволяет вам сканировать как прозрачные окна, так и блестящий корпус.
Для маленьких объектов, которые легче покрыть спреем, используйте “Матирующий 3D спрей”. В офисе мы используем спрей марки Helling 3D Spray, но существует несколько компаний по всему миру, которые производят подобные. Один баллончик прослужит вам несколько недель или месяцев, и будет стоить около $10-15. В качестве более бюджетной альтернативы можете использовать тальк или детскую присыпку. Они могут прибавить еще один слой поверхности к геометрии вашего объекта, но зато это недорого и доступно в любой близлежащей аптеке.
Не торопитесь. Если вы не получаете желаемый результат, попробуйте сканировать медленнее. Это частая проблема для всех новичков: они либо слишком медленно ходят вокруг объекта, либо наоборот – слишком быстро. С опытом вы научитесь двигаться с оптимальной скоростью, но лучше медленнее, чем быстрее.
Если у вас больше одной линзы для сканера Drake (Mini, Midi или Maxi), никогда не меняйте линзы при включенном сканере. Это может привести к серьезному повреждению устройства, и данная поломка не является страховым случаем.
Наши устройства никогда не применялись на людях, страдающих эпилепсией. Поэтому, несмотря на то что у нас никогда не возникало с этим проблем, если у вас есть такой диагноз, или если вы сталкивались с подобными синдромами, старайтесь не находиться рядом со сканером, когда он в процессе работы, чтобы не рисковать своим здоровьем.
Взаимодействие со сканером Calibry обеспечивается модулем Calibry Tray Manager. Этот компонент работает в фоновом режиме. Его работа обозначена соответствующим значком на панели инструментов. Щелкнув правой кнопкой мыши значок, можно выполнить ряд действий.
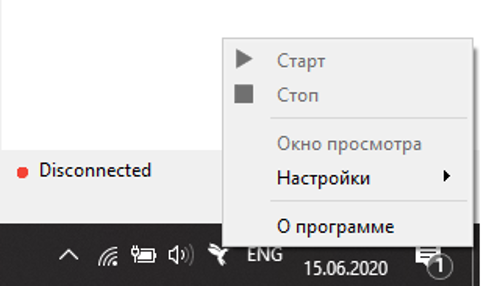
Старт | Стоп - запуск и остановка работы модуля
Окно просмотра - дублирование экрана сканера на мониторе компьютера с возможностью управления
Настройки - настройки запуска модуля
Запуск по подключению - запускать при обнаружении подключения сканера
Запуск по кнопке - запускать при нажатии кнопки Start на сканере
Загружать вместе с системой - запускать при загрузке компьютера
О программе - информация о версии модуля
Окошко сканера предназначено для работы 3D-сканера в Calibry Nest. Кнопки управления расположены в верхней части окна:

Список сканов находится под кнопкой управления. Чтобы начать работу со сканом, дважды щелкните по соответствующей строке, и сырые данные будут открыты для постобработки. Щелкните правой кнопкой мыши на список сканов, чтобы активировать всплывающее меню:
• Открыть папку - нажмите, чтобы выбрать папку, в которую будут сохраняться сканы;
• Обновить - обновить список сканов.
Строка состояния находится в нижней части окна сканера, где отображается текущее состояние подключенного к компьютеру сканера.
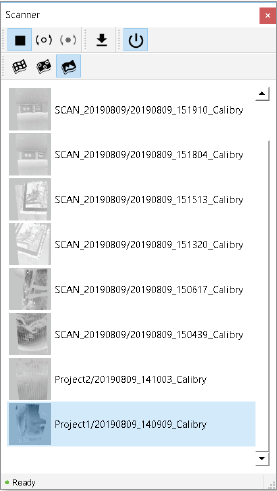
Touchscreen, powering off and on
Since Calibry scanners are used in pair with your PC/Laptop, to use them you need to install the latest current release of Calibry Nest (you can download it in our Download Center) and then plug, calibrate and use your scanner in accordance with our User Manual.
To turn on your Drake scanner, make sure it is charged and press the green button under the screen.
To turn off your Drake scanner, press and hold the Power Off button on the side panel. For a “hard” power off, press the green button under the screen.
Battery
Just like any other battery-operated device, Drake’s battery has a limited number of charges before it starts to decline in capacity. To prolong its lifetime, avoid charging it unnecessarily and never use a third-party charging mechanism.
You can switch out the battery on your Drake 3D Scanner yourself. If the battery stops holding its charge or is malfunctioning, you can purchase a compatible battery at a local hardware store. Drake was specifically designed to avoid the need to ship the scanner back for repairs in cases like this. To find the exact specifications of the battery, please contact your local reseller or Thor3D directly.
Even turned off, the scanner’s battery is still being drained slowly over time, just like in other battery-powered devices. So, when scanning at a remote location (out in a forest or a medieval castle), try to have a way to charge the scanner the morning of the scanning session. It is not required, but “better safe than sorry”.
2. Снимите сканер с зарядки.
3. Включите сканер, нажав на зеленую кнопку, располагающуюся под дисплеем и ожидайте, когда программное обеспечение запустится.
4. Нажмитекнопку “Preview”.
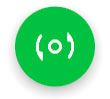
5. Выберите нужный режим сканирования: с маркерами или без.


6. Направьте сканер на объект, который вы собираетесь сканировать, чтобы определить ваше оптимальное положение отностительно этого объекта. Когда вы убедитесь в том, что ваш объект находится в поле зрения сканера, приступайте к сканированию, нажав на кнопку “Start”; по окончанию сканирования, нажмите “Stop”.


7. Вставьте USB флеш накопитель в соответствующий разъем на вашем сканере. Потребуется 5-10 секунд, чтобы программное обеспечение его распознало. Теперь, для того, чтобы данные со встроенного жесткого диска сканера переместились на USB накопитель, нажмите “Save”.

8. На левой стороне дисплея располагается кнопка
 . Для того, чтобы выключить сканер, выберете ее и затем нажмите и удерживайте кнопу “power off” на протяжении двух секунд.
. Для того, чтобы выключить сканер, выберете ее и затем нажмите и удерживайте кнопу “power off” на протяжении двух секунд.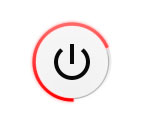
9. Вставьте USB накопитель в ваш ПК или ноутбук для того, чтобы перенести данные на компьютер. Далее, запустите программу Calibry Nest и с помощью мыши перенесите на нее полученные данные.
10. Перейдите в Настройки (Settings)
 и настройте соответствующие параметры для обработки вашей 3Dмодели. Как правило, самыми важными параметрами считаются Разрешение (“Resolution”) (попробуйте 2мм для линзы MAXI, 0.7мм для MIDI и 0.3мм для MINI), Заполнение Дыр (“Fill Holes”)(попробуйте byradius(по радиусу)), и Максимальный радиус отверстия (“Max Hole Radius”)(попробуйте 10мм для MAXI, 1мм для MIDI и 0.5мм для MINI). Для начала, оставьте показатели остальных параметров по умолчанию и нажмите “OK”.
и настройте соответствующие параметры для обработки вашей 3Dмодели. Как правило, самыми важными параметрами считаются Разрешение (“Resolution”) (попробуйте 2мм для линзы MAXI, 0.7мм для MIDI и 0.3мм для MINI), Заполнение Дыр (“Fill Holes”)(попробуйте byradius(по радиусу)), и Максимальный радиус отверстия (“Max Hole Radius”)(попробуйте 10мм для MAXI, 1мм для MIDI и 0.5мм для MINI). Для начала, оставьте показатели остальных параметров по умолчанию и нажмите “OK”.11.Теперь, в том случае, если вы хотите получить текстурированную 3D модель (с геометрией и цветом), нажмите
 или F6. Если же вам интересна лишь геометрия объекта, нажмите
или F6. Если же вам интересна лишь геометрия объекта, нажмите или F5. Процесс сборки может занять от 2 до 60 минут, в зависимости от мощности вашего компьютера и объема собранных данных. В среднем, обработка занимает от 4 до 10 минут.
или F5. Процесс сборки может занять от 2 до 60 минут, в зависимости от мощности вашего компьютера и объема собранных данных. В среднем, обработка занимает от 4 до 10 минут.12. По окончанию, сохраните полученный результат, нажав Файл/Сохранить Как...(“File/SaveResultAs...”) или Ctrl+S, выбрав нужный поддерживаемый формат файла из 4 возможных.
ВАЖНО: Если у вас больше, чем одна линза Drake(MINI, MIDI, илиMAXI), не меняйте одну линзу на другую, когда сканер включен. Иначе, это может привести к повреждению сканера, и на такую поломку гарантия не распространяется. Перед заменой линз убедитесь в том, что сканер полностью выключен.
2. Unplug the charger.
3. To turn on, press the green button under the screen and wait for the software to load.
4. Press the “Preview” button.
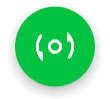
5. Choose whether you want to scan with or without markers.
6. Aim the scanner at the object you would like to scan to analyze the correct starting position. Whenthe object is in view, press the “Start” button to begin scanning and “Stop” when finished.


7. Plug-in the USB flash drive into the USB port located on the scanner. Wait 5-10 seconds for it to berecognized by the software. Press “Save” to transfer data from the scanner’s internal hard-driveonto the USB drive.

8. Turn the scanner off by pressing the
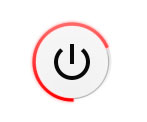
11. Then, if you need a textured model (geometry and color), press
When finished, export your file by choosing “File/Save Result As…” or pressing Ctrl+S and choosing one of four supported formats.
IMPORTANT NOTE: If you own more than one Drake lens (MINI, MIDI, or MAXI), do not switch these lenses while the scanner is turned on. This might severely damage your scanner and is not covered by warranty. Before changing the lenses, make sure to power the scanner off completely.